
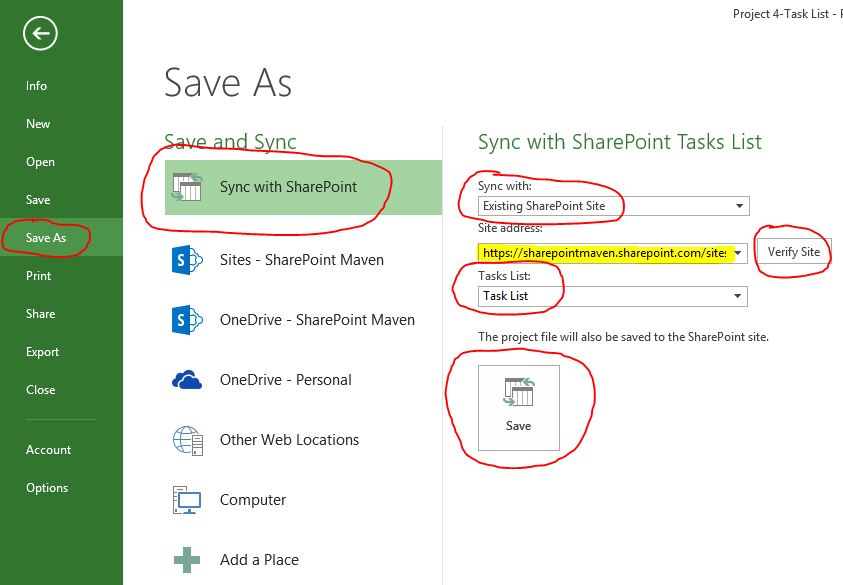
To remove all task, resource, or assignment fields from an import map, choose Clear All. To delete a field, select it in the From column, and then choose Delete Row. To change the name of a field in the destination file, select the field in the To column, and then type a new name. To import the data from a field in the source file to a different Project field, select the field in the To column, select a new field, and then press ENTER. On the Task Mapping, Resource Mapping, or Assignment Mapping page of the Import Wizard, verify or edit the mapping assumptions of Project: Navigate to the folder that contains the file you want to import, and then select the file in the file list.įollow the instructions in the Import Wizard to import the data that you want into the proper Project fields. In the Files of type box, select the file type that you want to import data from. You can import information into Project by using any entered field from another product's file format, such as Microsoft Office Excel, Microsoft Office Access, Extensible Markup Language (XML), comma-separated values (CSV), or tab delimited text format. For example, if you save to a file named Myproject.csv but you specified a tab delimiter in the map, the CSV file will have tabs instead of commas, even though the file extension indicates commas. When you create an export map to save data to either CSV file format or TXT file format and you set the text delimiter, the delimiter, not the file extension, controls the file type. By using the Organizer, you can copy an export map from a project file to the global file. You can use an existing export map from another project if the map is available in the global file. The new map will be added to the list of predefined maps. On the last page of the Export Wizard, choose Save Map, and then type a name in the Map name box. You can save a new or edited export map if you want to use it again. On the Task Mapping, Resource Mapping, or Assignment Mapping page of the Export Wizard, under Preview, you can review the layout of the export map. Also, to minimize the file size, fields that contain null values are not included in the exported XML file. Project maps the data automatically, without the Export Wizard. You can export only an entire project to XML format. On the last page of the Export Wizard, choose Finish to export your data. If you want to change the order of the fields in the destination file, select a field in the To column, and then use the Move buttons to move the field to the position that you want. To export certain tasks or resources only, select the filter that you want in the Export filter box. To change the name of the field in the destination file, select the field in the To column, and then type a new name. To insert a new field above another field, select a field in the From column, and then choose Insert Row. To remove all task, resource, or assignment fields from an export map, choose Clear All. Select the table you want to use, and then select OK. To add all task or resource fields of a specific table to the export map, choose Base on Table. To add all task, resource, or assignment fields in your project to the export map, choose Add All. To export specific project information, type or select the field that you want in the From column, and then press ENTER. On the Task Mapping, Resource Mapping, or Assignment Mapping page of the Export Wizard, verify or edit the mapping assumptions of Project, or create a new map: When the wizard prompts you to create a new map or use an existing one, do one of the following:Ĭhoose New map to create a new export map from scratch.Ĭhoose Use existing map to use a default map or a map that you previously defined and saved. In the File name box, type a name for the exported file.įollow the instructions in the Export Wizard to export the data that you want into the proper fields of the destination file.
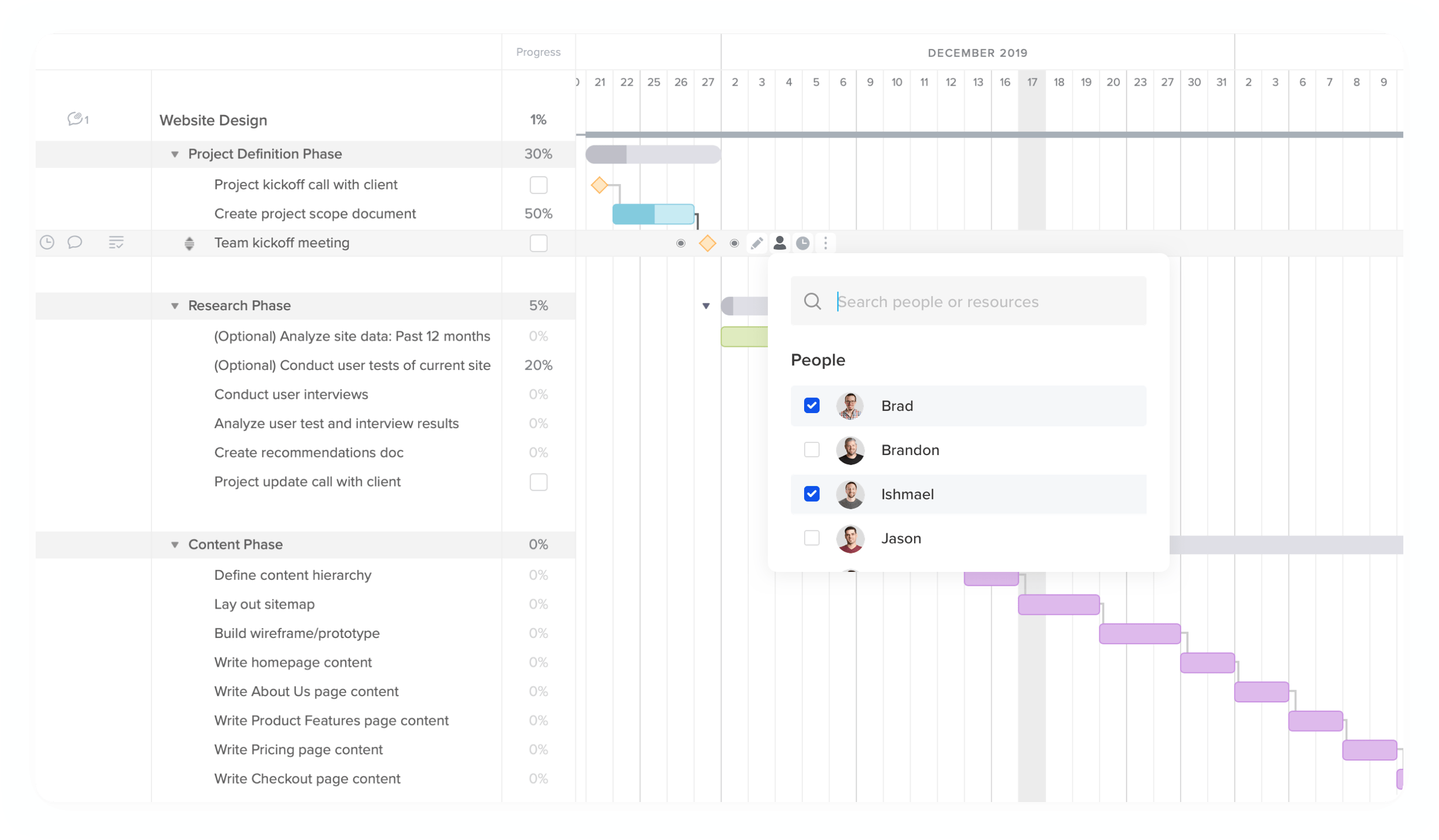
In the Save As type box, select the file format that you want to export data to. Microsoft Excel (as a workbook or PivotTable report)īy defining or editing the export or import maps of these wizards, you can easily transfer data to and from the task, resource, or assignment fields that you want. The following is a list of formats you export to or import from. The Export Wizard and Import Wizard help you transfer project data between Microsoft Project and other programs.
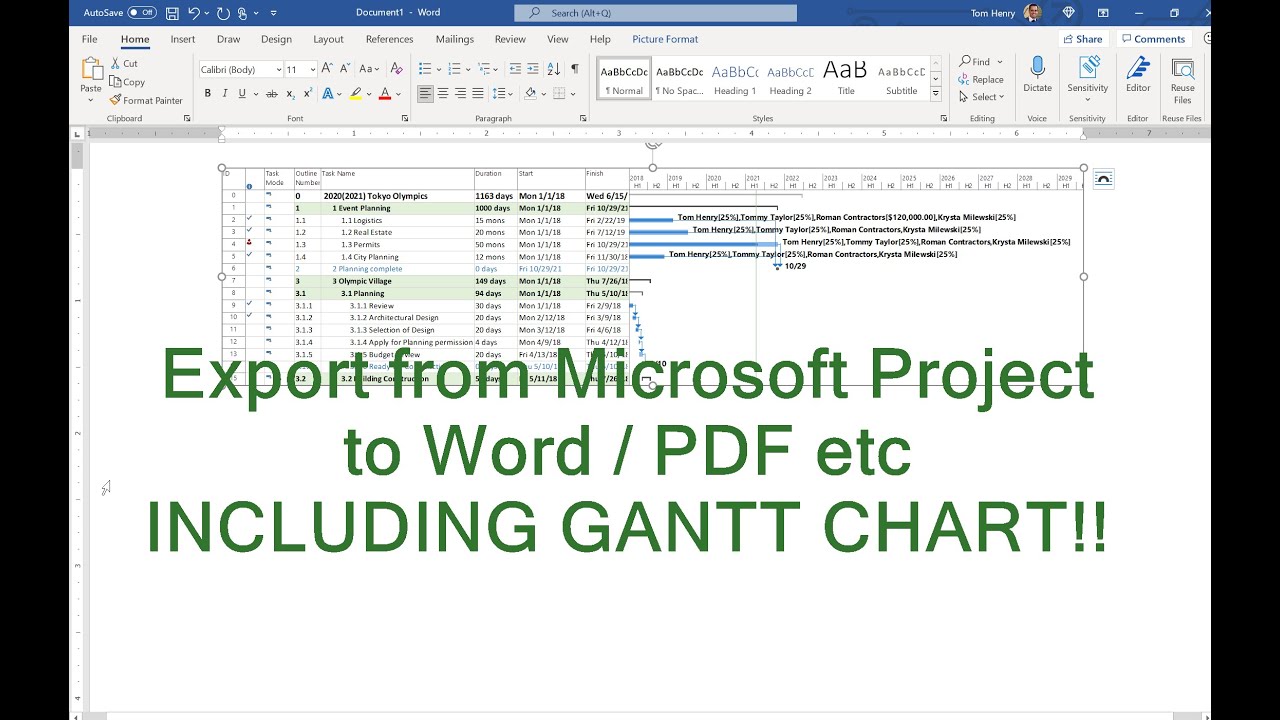
Microsoft project online export professional#
Project Online Desktop Client Project Professional 2021 Project Standard 2021 Project Professional 2019 Project Standard 2019 Project Professional 2016 Project Standard 2016 Project Professional 2013 Project Standard 2013 Project 2010 Project Standard 2010 More.


 0 kommentar(er)
0 kommentar(er)
